Blender初心者向け-シェーディングの使い方(第一回)
Blender初心者向け-シェーディングの使い方(第一回)
始めに
皆さんこんにちは。
この記事を読んでいるということはblenderのシェーディングに興味があるが何から始めればよいかわからない・リアルなモデルを作るためにシェーディングに挑戦したいという方ですね!
始めはわからないことも多いかと思いますが、私と一緒に一歩ずつ進めていきましょう!
今回はシェーディングの練習としてリンゴを作っていきます。

Ⅰ:写真の選定
まず初めにリンゴのモデリングに使用する写真を選定します。今回はその写真を見ながらモデリングを進めていきます。
写真はご自身で撮ったものを使用していただいてもかまいませんし、インターネット上から持ってきたものでも問題ありません。その写真を見ながらリンゴの概形を作成したいので、正面から水平に撮ったものがあるといいでしょう。なければこの段階ではイラストやのものでも構いません。
今回はいらすとやのリンゴを多少改変したものを例として挙げておきます。

Ⅱ:モデリング
それでは始めていきましょう!
Blenderを立ち上げたら最初に表示される直方体は消しておきましょう。その後、ダウンロードしたモデルの写真を背景としてBlenderにインポートしてください。
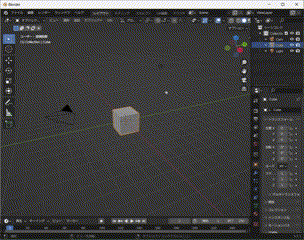
この写真を基にリンゴをモデリングしていきます。
それでは初めにリンゴ本体から始めていきます。画像の設定から始めていきましょう。
インポートが完了したらプロパティのオブジェクトデータプロパティを左クリックし、エンプティパネルを表示します。[深度]の[前]をクリックし有効にすると、その他のオブジェクトよりも手前に表示してください。このままではオブジェクトが画像に隠れてしまうので、下絵を半透明にしましょう。[不透明度]を有効にして数値を0.200に設定すると、画像の透明度が20%になり、隠れていたオブジェクトが見えるようになります。
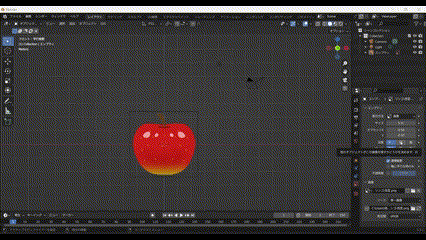
次に[shift+A]からUV球を追加し、画像に合わせて大きさを調整します。大きさを調整するときは[Alt]キーで辺を囲むように選択し、[S]キーで拡大縮小してください。
最終的にこのようになればOKです。スムーズシェードもかけましょう。
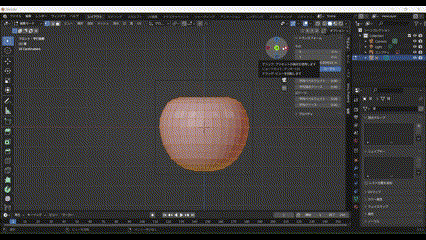
Ⅲ:シェーディング
それではいよいよシェーディングに入っていきます!
オブジェクトモードでリンゴのモデルを選択し、シェーディングのタブを開きます。その後、[プリンシブルBSDF]から[粗さ]の値を小さくしてください。これにより表面がつるつるになると思います。
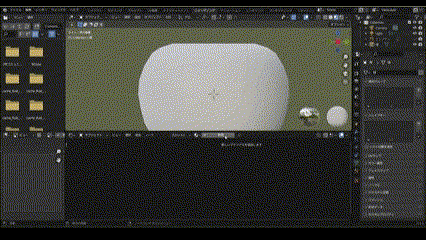
それでは次にリンゴの黄色い粒模様を作っていきます。
[shift+A]から[テクスチャ]→[ノイズテクスチャ]と[コンバーター]→[カラーランプ]の順に追加し、[カラー]は[カラー]に、[係数]は[係数]に繋げます。その後、カラーランプの黒側の色を「#CD2210」に、白側の色を「#DE6C04」に変更してください。そうしたら黒側のつまみを0.6へ、白側のつまみを0.7へ移動させます。また、ノイズテクスチャーの[スケール]を20に、[粗さ]を16に変更することを忘れずに行ってください。このようなノードを組めていますか?
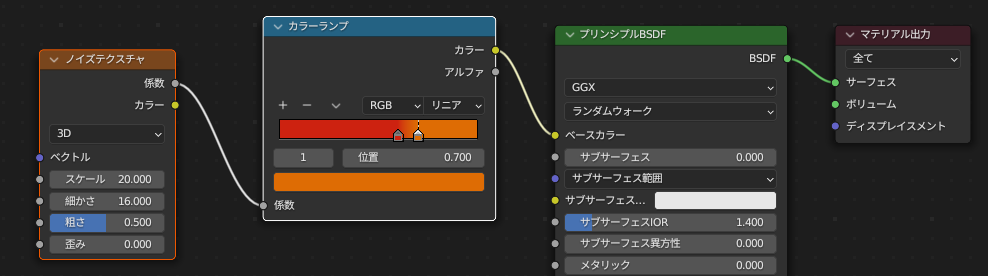
ここまで終わったら次は下の黄色い部分を作っていきます!
今までとは違い、黄色い部分があるのはリンゴの下側だけ。。。なので、範囲をマスキングする必要がありますね。ここで使うのが[XYZ分離]・[数式]・[ミックス]ノードです。すべて[コンバーター]から追加できます。
[ミックス]ノードを追加したら、[係数]には[係数]を[A]、[B]には[カラー]を接続し、[結果]を[ベースカラー]に接続します。次に、一番大切な範囲指定のノードを組んでいきます。[XYZ分離]・[数式]ノードを追加し、[Shift+D]で[ミックス]ノードをコピーします。そうしたら、[XYZ分離]ノードを選択しながら[Ctrl+T]を押し、[テクスチャ座標]・[マッピング]ノードが[XYZ分離]に接続されたことを確認してください。それが出来たら、[数式]ノードの[加算]を[小さい]に変更し、[XYZ分離]ノードの[Y]を[値]に繋ぎ、[しきい値]を「0.2」付近に変更してください。この0.2は黄色い部分の面積を決定する場所なので、ご自身が使用しているリンゴの画像に合わせて調整してください。そうしたら、コピーした[ミックス]ノードの[係数]に[数式]ノードの[値]を、[A]にはコピー元の[ミックス]ノードの[結果]を接続しましょう。コピーした[ミックス]ノードの[結果]を[ベースカラー]に繋ぐと赤と無色に分かれるはずです。
このようなノードツリーが組めているでしょうか?
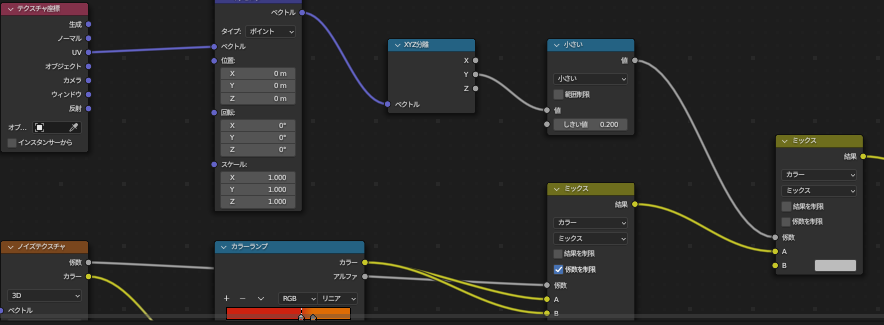
それでは次に下側の無色の部分の色を設定していきましょう!
ノードが広がると見にくくなるので、一旦ノードを全選択して[H]で畳んでおきましょう。
リンゴを観察してみると、下側に行くにつれ色が薄くなっていると思います。これを再現するために今回は[グラデーション]テクスチャーを採用します。[カラーランプ]を作成し、黒側の色を「#F2E205」に、白側の色を「#D12010」に変更してください。そうしたら、[テクスチャ]から[波テクスチャ]を追加し、[X]を[Z]に変更後、[スケール]を「1.4」程度まで上昇させてください。そうしたら[カラー]は[カラー]に、[係数]は[係数]に繋げます。

そうすると、リンゴの下側がほんのり黄色くなったと思います。ここまで来たら完成まであと少しです!ヘタを作成していきましょう!
Ⅳ:ヘタの作成
[シェーディングタブ]から[レイアウトタブ]に戻し、[ソリッドモード]で表示に戻しましょう.
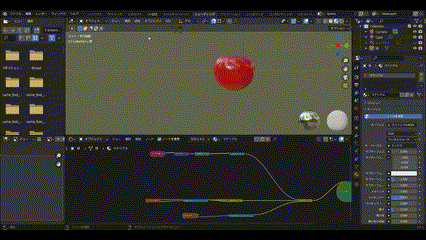
そうしたら、リンゴの中心の頂点を選択し、[Shift+S]→[カーソル→選択物]を選び、3Dカーソルを移動させてください。

そうしたら[オブジェクトモード]に戻り、[Shift+A]から[カーブ→パス]を追加してください。3Dカーソルはオブジェクトの生成位置に関与するものです。覚えておいて損はありません。そこまで出来たら、パスを参照の画像に合わせて調整してください。

そうしたら、円柱を追加し、参照の画像のヘタに大きさを合わせます。そうしたら、[モディファイヤー]→[配列]・[カーブ]の順に追加してください。[カーブオブジェクト]のスポイトを選択し、先ほど作ったカーブを選択してください。そうしたら円柱がカーブに沿って複製されると思います。向きがおかしい場合は[R]キーで回転させて調整してください。このような円柱の配列が出来ていれば成功です。

そうしたらモディファイヤーのタブの右側の矢印から適用を選択して配列とパスを適用してください。ここまで出来たらここからはシェーディングに入ります。先ほどと同じようにシェーディングタブを開いてください。
今回はヘタの色に[#653E19]を使用します。ヘタの場合はリンゴ本体と違って色にグラデーションをつける必要はありませんので、新規のノードを作成したらベースカラーに先ほどの色をコピペしてしまってください。また、つやつやにする必要もないので、粗さの値も上げてしまいましょう。リンゴほどではないですが、ヘタにも多少ノードツリーを組んでいきます。
[波テクスチャ]・[バンプ]を追加したら、[係数]を[高さ]に、[ノーマル]を[ノーマル]に繋げます。そうしたら、波テクスチャにリンゴ本体のようにマッピングをついかし、[波テクスチャ]の[スケール]の値を任意の値まで調整してください。
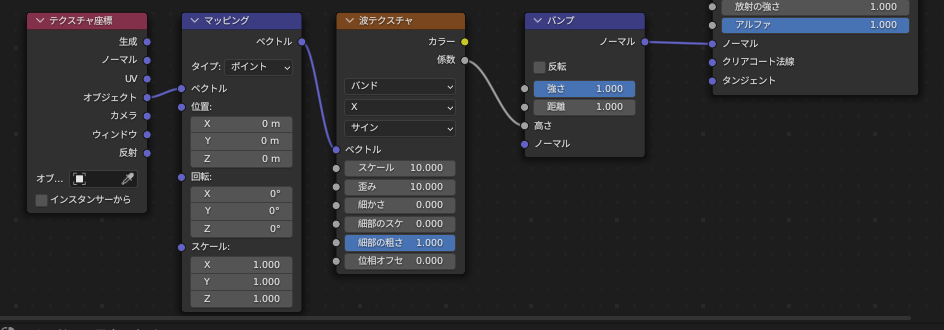
このようなノードツリーを組めていれば完璧です。
これにて本ブログは終了となります。またのご利用をお待ちしております。お疲れさまでした!